Word Counter: Word Counter tool is an online tool that counts words, characters, whitespaces, sentences, paragraphs, reading time, readability and top repeated keywords in text along with grammar checker feature in real time.
- {{ words }}Words
- {{ chars }}Characters
- {{ sentences }}Sentences
- {{ whitespaces }}Whitespaces
- {{ paragraphs }}Paragraphs
- {{ readingTime }}Reading Time
- {{ suitableFor }}Readability
- {{keyword.word}}{{keyword.count}}
What is a Word Counter
Word Counter is a free online word counting tool that allows you to count the number of words, characters, whitespaces , reading time and keywords in a text. This online tool can also count the total number of characters, sentences, and paragraphs of text entered in the input field. The best part – There is no limit to the number of words and characters you can count on with this tool!
With this tool, you can determine how many words are in your text. You can then check if there are enough words or if a certain limit has been crossed.
Use our free online word counter to check how many characters are in your text, especially if the text is intended for use in social media, Google ads, website and app addresses, or in your Google meta description.
Words and characters are everything to a writer. They are our bread and butter. And while you can’t be too busy with the technical details and quantities, it’s still a good idea. Every word and character counts. Each word has a purpose in the story, and the author has put it there for a reason. So for all writers, keep your words in mind … pun, of course.
How to Use Word Counter Online?
To use word counter online, simply enter or paste a block of text to count the number of words, characters, whitespaces (with spaces), reading time, sentences, paragraphs and top keywords.
Following are the steps to count words, characters, white spaces, sentences, paragraphs using our online word counter tool.
Step 1: Enter or Paste your text.
Start typing or paste your text from docs or anywhere.
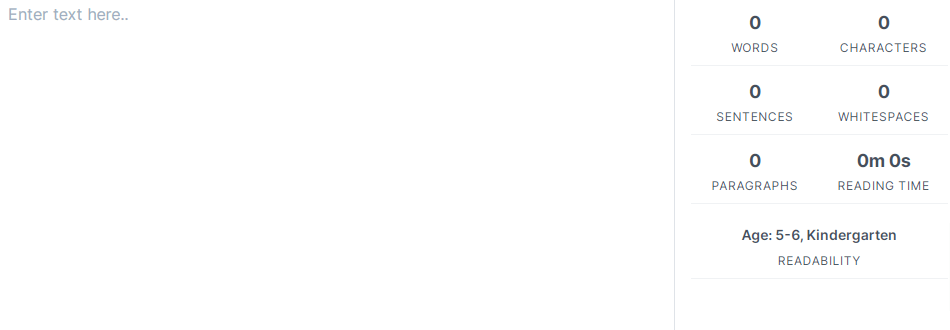
Step 2: Check Word Counter Stats.
Once done, check your text stats that has number of words, characters, sentences, white spaces, paragraphs, reading time and readability.
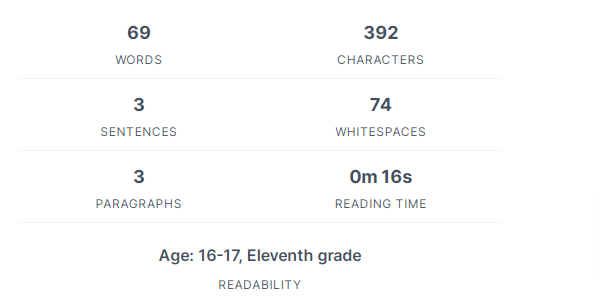
Step 3: View Top Keywords for SEO in Word Counter tool.
Also check top keywords present in your text for SEO purpose.
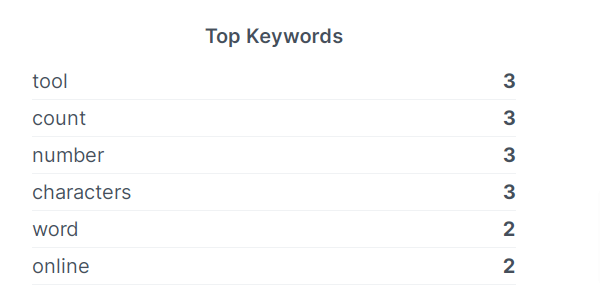
Why is the word counter important?
Whether it’s a website, blog, e-book, or company document, different types of copy writing require a specific number of words. Some of the platforms have word or character count restrictions.
It is important to be aware of personality limitations on social media platforms, especially when you are a digital marketer or social media manager.
Here are the limitations of the different personalities of popular social media platforms:
- Twitter: up to 280 characters (compared to 140 characters above).
- Facebook: no more than 63,206 characters for posts and 8,000 characters maximum for comments.
- Instagram: limited to 30 hashtags and 2,200 comment characters (only the first 125 characters are shown with the rest truncated).
- LinkedIn: Title text is limited to 120 characters, the Summary section is limited to 2000 characters, Position title is limited to 100 characters, and Description field is limited to 1000 characters.
Word count for SEO
When writing for SEO, word count is an important factor. Most of the high-level content displayed on page 1 of the SERP is long articles. Many of them exceed 2000 words, while most are at least 1500 words.
Longer articles are also reliable. If you need to write more extensive content, there is an opportunity to include more data and information in your article and make it more valuable.
As a result, your content will have more value, increasing the likelihood that the article will be shared and linked.
The Word Count tool can help you make sure your article has a minimum word count for SEO best practices. The ideal number of words does not guarantee a good search order, but it will definitely help in the long run.
Word Counter FAQ
Why use the Word Counter tool to count words and letters?
If familiar with Microsoft applications, you will know that there is also a word count feature in Word. Also, there is a word counter in Google Docs, which can also be used to count the number of characters.
With the Word Counter tool, you are not limited to certain file formats such as Microsoft Word or Google Docs. Alternatively, you can copy and paste any type of text to see how many words or characters it contains.
You can add word count to Microsoft Word file, Google Docs, Microsoft Excel spreadsheet, academic articles, or even character count for Google Ads search ads, Facebook posts, Instagram comments, and more in Word by running the tool a counter.
It is easy to use and gives immediate results. Since it is free to use, the Word Counter tool allows you to run word count checks as often as you like. Whether you’re a digital marketer, SEO professional, author, blogger, or student, Word Counter is a valuable addition to your workflow.
How can I reduce the number of words?
Sometimes if we find it difficult to fill in the blanks, other times, it requires fewer words. Actually, there are cases where we exceed the word allotment, and our article becomes too long to lose the reader’s interest. In these cases, you must define the critical points of your essay and which ones to cut. Then if your work still exceeds the number of words, try paraphrasing what you have written. For example, instead of saying “may”, you can choose the simpler “may”. Sometimes it really is better to get straight to the point and simply and directly.
Where can I find the word count in Microsoft Word?
If you prefer classic Microsoft Word for writing, don’t worry. Microsoft Word is also equipped with its own word count. You can usually find the word count in the status bar next to the page counter. If it’s not present, just right-click on the status bar and choose the word count. If you want a more detailed report on your word count with letters, paragraphs, and even lines, just go to the menu bar. Click Tools, then Word Count, and voila! Here we are. Too easy, huh.
How to use the online word and character counter tool?
It shows you the word count for word, character, sentence, and paragraph count. All you have to do is copy and paste the text from any type of file or website into the input field of the Word Counter tool.
This tool can also be useful when there is a word limit for an article or blog post you are working on.
Unlike most other word counters, the word count does not place a limit on how much text you want to count. The number of times you want to use it is completely free and unlimited.
Where can I find the word count in Google Docs?
Many people use a useful online word processor to write various reports, articles, or articles. Groups often use this to work together on a sheet of paper at the same time. If what you are working on contains a required number of words, it is better to know how many words you have written so far.
This way, you can estimate how many you need to write or if you really need to cut some pieces. Google Docs will not automatically display the word count when using it. However, this word count feature is available on this platform. Just go to “Tools”, click “Word Count,” and a popup will appear on the screen. The popup window shows the number of pages, words, letters, and characters without spaces. For the word count as you type, check the box next to “Show word count as you type.” The word count is displayed at the bottom of the screen.
Where do I find the word count on the pages?
Well, Apple users, don’t worry. We have not forgotten you. Now, if you want to see the word count as you type, this is what you need to do. Click “View” on the toolbar and select the option indicating “Show the word count.” You may as well need to see the number of characters or paragraphs, hover over the counter’s right side, and click the arrows that appear to select the counter to display.